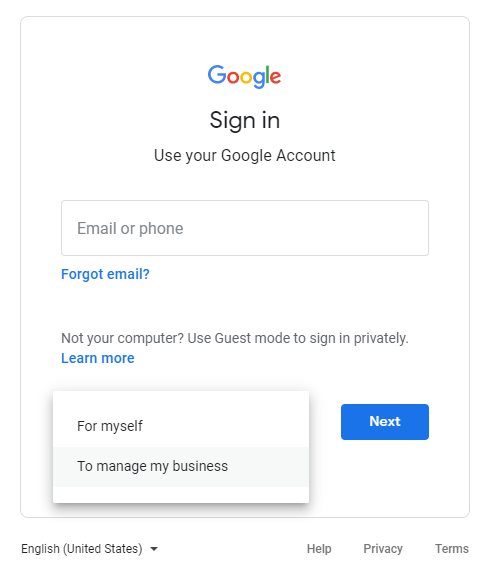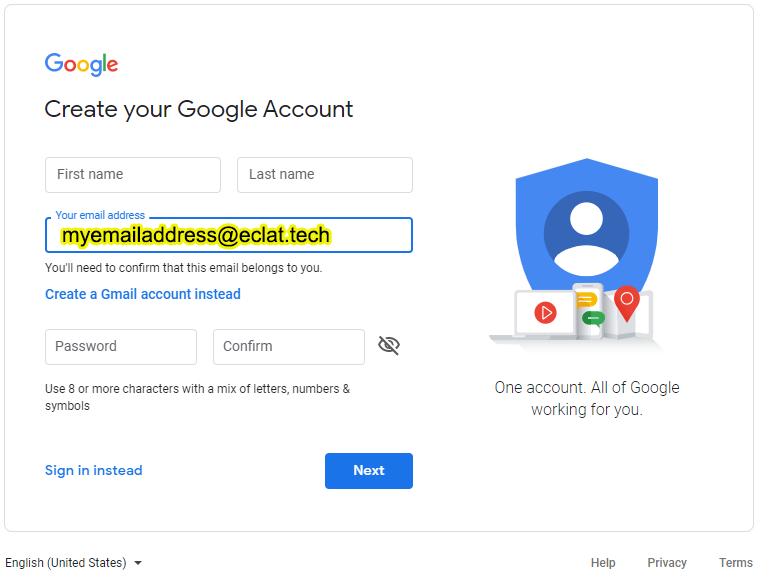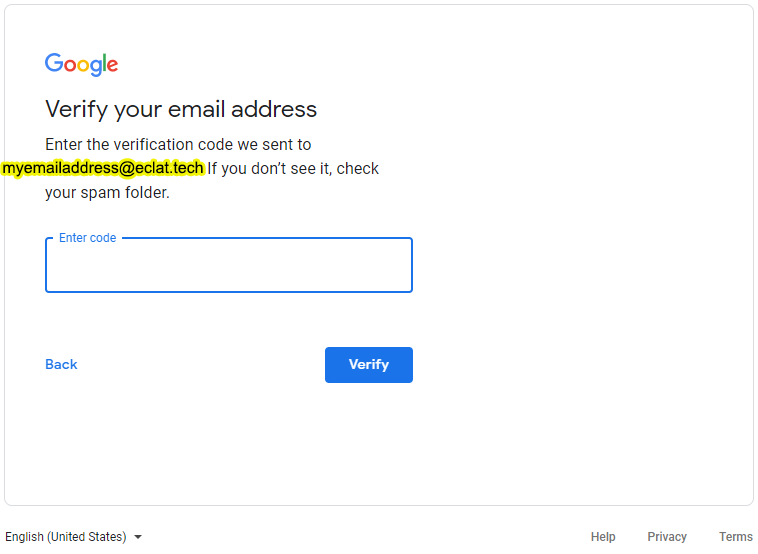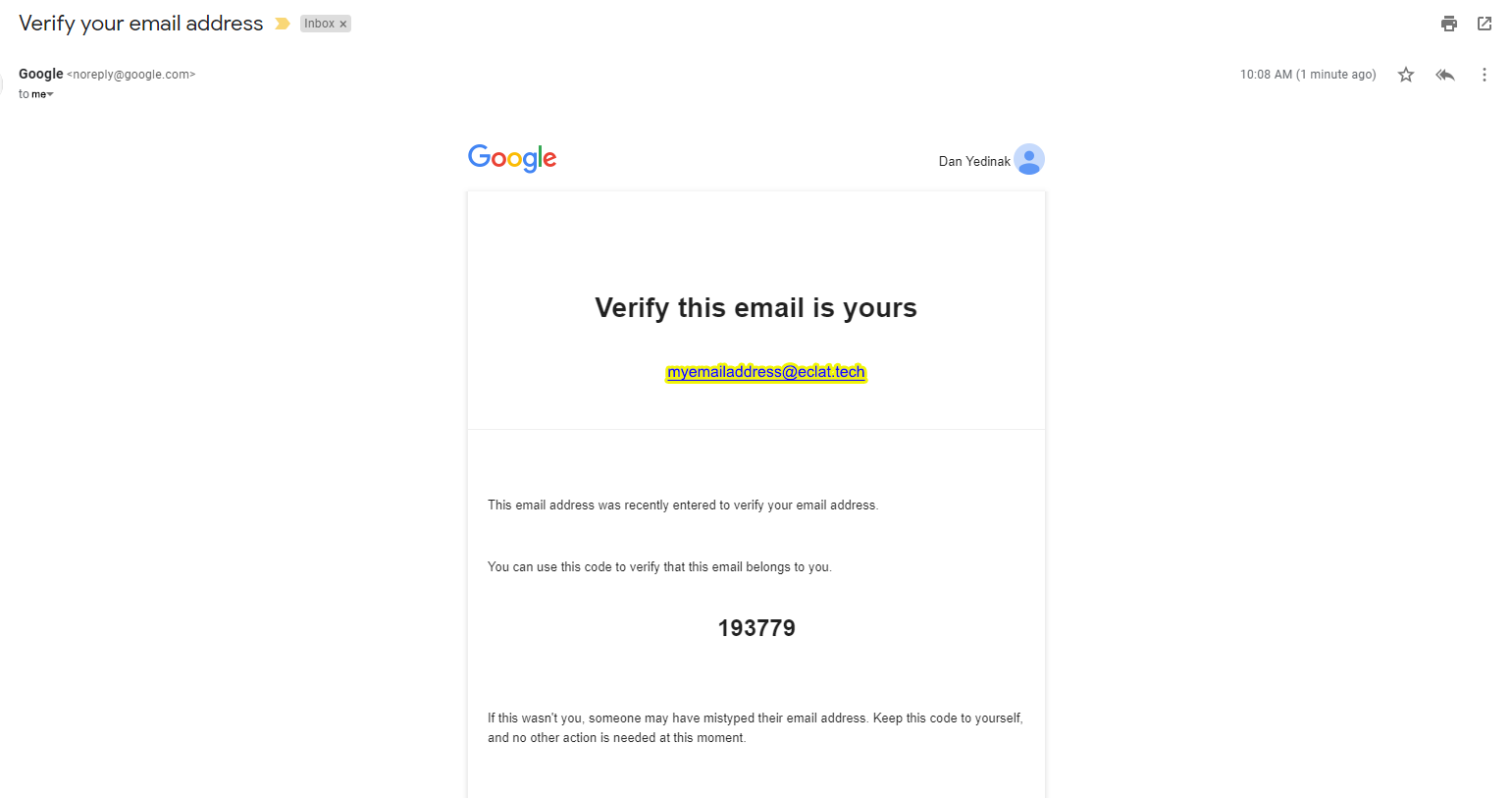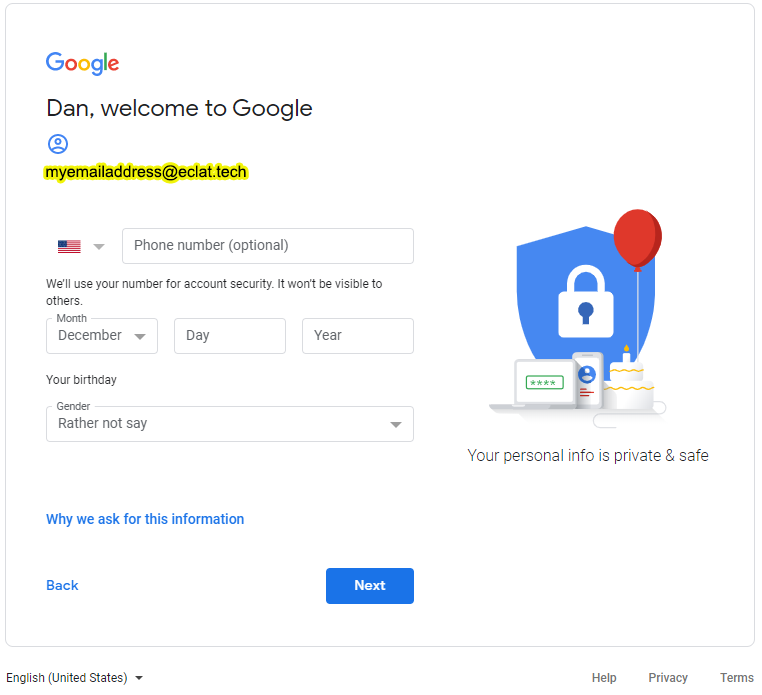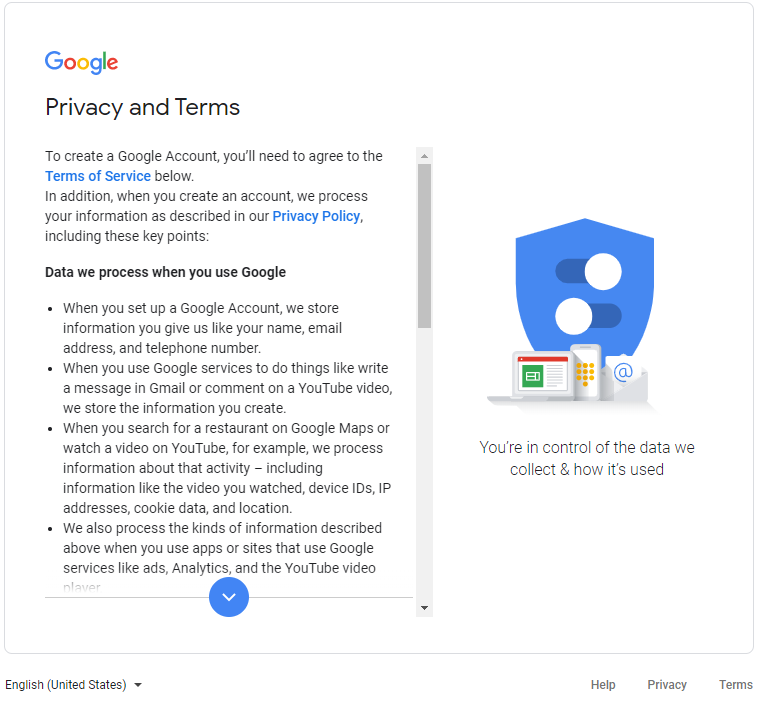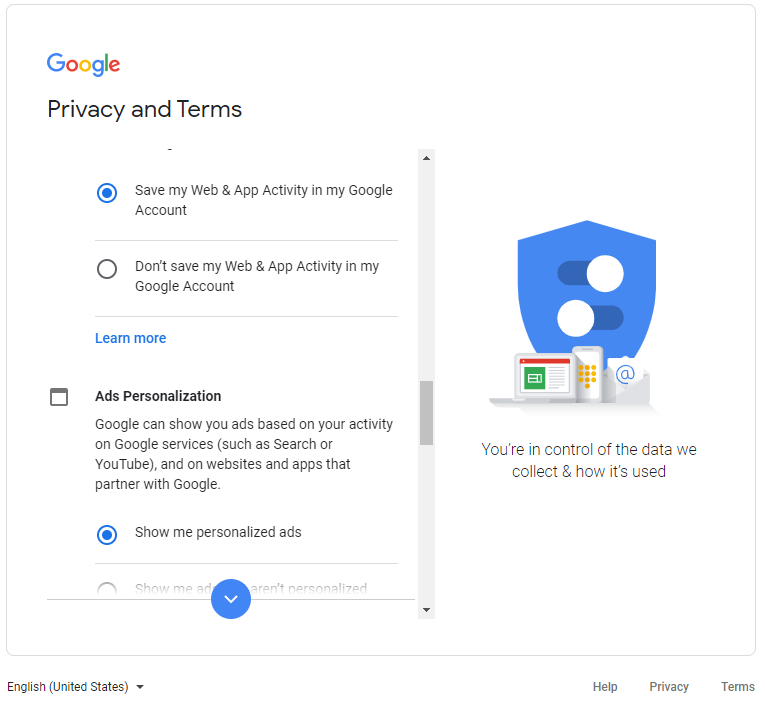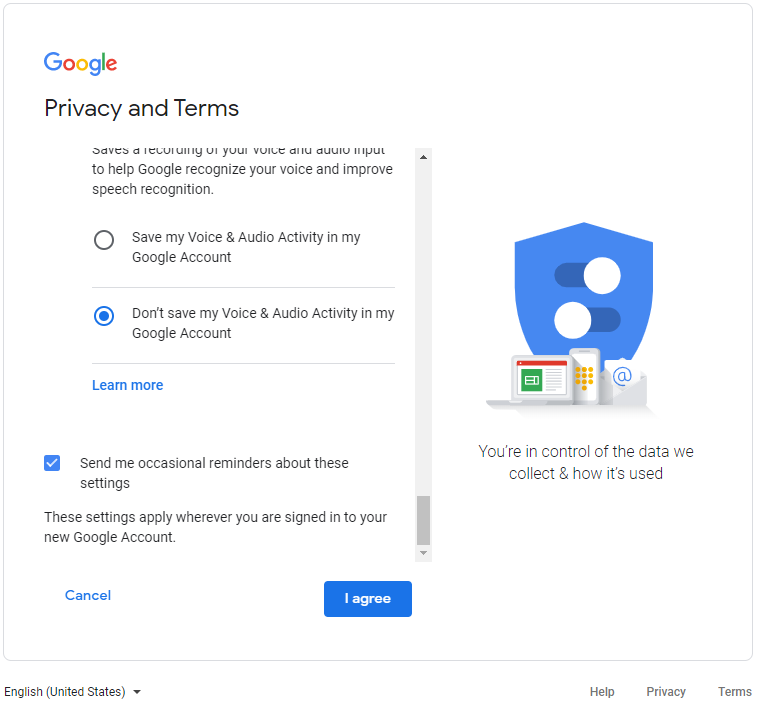Google has a wide variety of applications available for people to use. Most are free, and most have additional paid options. To use these applications, each user needs a login ID and a password. That is simple enough, but it’s too easy to rush through the process, accept the defaults, and miss critical details – like the fact that you don’t have to create an @gmail.com address to use a Google Account. In fact, if you already have an email account, especially for your business, it is better that you DON’T create a separate Gmail account.
The easiest scenario to present in explaining this is as follows :
- Someone you know shares a Google resource with you. Perhaps that’s access to a Google Analytics account, a large (or sensitive) file attachment, a spreadsheet or document, a whole folder on Drive, or any of the other myriad products.
- Having received the invitation to access the file, you click the link and it prompts you to login.
- One of two things happens. Either,
- Since you don’t, yet, have an account, you step through the process of creating one. But, in your haste, you miss something and create a new @gmail.com email address.
- You login using your personal Google account, instead of creating one for your work.
- The person you know then receives an email response to the invitation that comes not from your email address, but from either the @gmail.com address you just created, or your personal @gmail.com account.
- Should that person trust the request they just received?
- Are you going to actively monitor this new account, and the email notifications that are sent to it?
- What will you miss if you aren’t checking this?
- Do you want your employer looking into your use of a personal account for business use?
- Do you want your personal email and drive account to be reviewed by other people in the event of a lawsuit against the company you work for?
- Do you, as an employer, want employees to take such a risk, when a free, and much more manageable alternative exists?
- As an employer, do you want an employee who leaves to take their access to data from business partners and clients with them, or would you rather have an opportunity to maintain control of that access?
- What other new, and unforeseen, security risks have just been opened up?
This is a very normal sequence of events (and a very short list of the risks). Fortunately, you can get things back under control, and significantly improve your account security, by following the steps below. Note that these steps are best for someone who has a brand new account they haven’t really used the account for more than one or two files. Following the steps below also has a side benefit of securing the use of a Google account using the email address @ your business domain against possible use by an unknown third party. And, let’s not forget – you can start this process, for free. Even if you never choose to expand beyond the free products, you still get a raft of the benefits.
Step by Step
Step 1
Nothing exciting here. Just click the “create account” link.
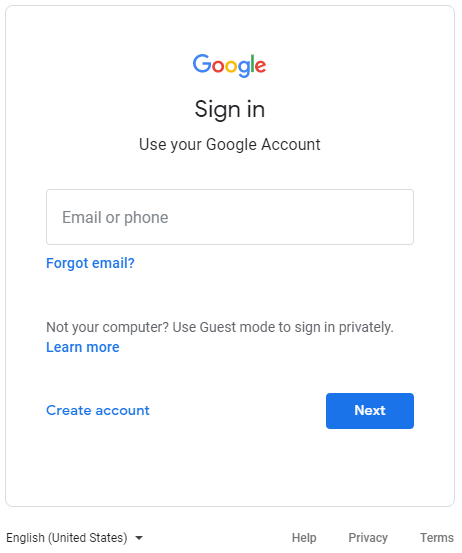
Step 2
If you are using this for work, either because you work for someone else, or own a business, Click “To manage my business.”
Step 3
This is THE single most IMPORTANT step in the entire process. Be sure to click the link that says “Use my current Email Instead.” I’ve added a blinking yellow arrow here to make it as obvious as possible. It is this step that allows you to take full control of the account, simplifying and improving the security of your account all at the same time.
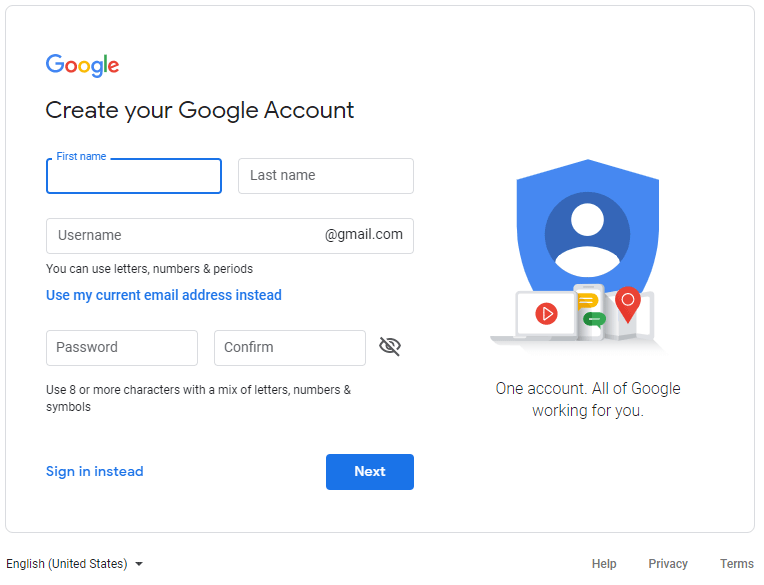
Step 4
This is it! It’s the moment when you enter your existing email address. It doesn’t matter if it’s your very own @abc.xyz that you use at work every day, or (if this is for personal use), your @aol.com, @hotmail.com, @yahoo.com, @whateverotherdomain. The fact is, entering this, here, gives you one fewer email addresses, and simplifies and secures everything else moving forward.
Step 5 – Keep the Verification Code Page Open
This is a bit of a two part step. When you see the screen below, keep the screen open and check your email for a confirmation code. Then enter that code into this screen. Checking your email might be easier to do on another device, while you keep this open.
Step 5 – Check your Email
You’ll need the code from your email to enter into the code screen. Remember to check your spam/junk folder, just in case it was routed there – not all email providers play nice, here.
Step 6
Even if you intend to use multi-factor authentication, it isn’t entirely necessary to enter your phone number here, unless you really want to. The birthday is to verify that you are at least the minimum age to use the Google products. it’s just a quick computer check, not a background check, so, feel free to use the correct year, and then, say, December 31st – just be sure to note this “birthday” into your Password management vault in case you need it later. As for Gender, once again – Google doesn’t need to know. Their advertisers might, but, feel free to say “Rather not say.” The choice is there for your privacy – I recommend you take advantage of it.
Step 7
Privacy and Terms is a long, interactive document, that gives you the choice to opt into, or out of, various services, right from the beginning. Please do take the time to review the various toggle buttons to choose the privacy settings that are right for you, and your intended use of the Google products.
Step 8
Once you’ve completed the opt in/out process in Privacy and Terms, I do recommend checking the box to receive periodic reminders about Privacy settings. Things do change, over time, and it does help to have a prompt to review them periodically and make adjustments. Otherwise, click “I agree,” and that’s it! You’re done, and you now have control over your Google Account in much improved ways that will benefit you, and your business/privacy, for years to come.
Conclusion
It might seem like eight steps is a lot to complete just to create an account. But, given the confusion that I’ve seen result from NOT following these steps over the years, they really are 8 steps towards simplifying your life immensely. And, really, what else can you do to simplify your life in just 8 steps? Well, you could sign up for a password manager, but, then, that’s another post.
Bonne chance!